If your Outlook 2016 / 2013 hangs up when loading mail profile or receiving or sending e-mails, I offer a few tips in this article that will help you to fix this problem.
Run Outlook in the Safe Mode and disable Add-Ins
First of all, it is recommended to start Outlook in the Safe mode:
outlook /safe.In this mode, Outlook is loaded with plugins and extensions disabled. Starcraft 2 campaign mods.
If there are no problems in the safe mode, it is recommended to disable additional modules one at a time (Options -> Add-Ins -> COM Add-ins -> Go).
Disable hardware acceleration
Hardware graphics acceleration feature appeared in Office 2013. It is designed to improve the appearance, responsiveness and smoothness, as well as windows scaling in Office applications. By default, hardware graphics acceleration is enabled in Office 2013 / 2016, however sometimes it can have a reverse effect — Office applications (including Outlook) can hang when rendering windows with contents. As a rule these problems occur on computers with older or integrated graphic cards, when there are 2 or more GPU, or outdated video drivers are used.
In this case, it is recommended to disable hardware acceleration in MS Office. To do it, check the following in Outlook settings: Disable hardware graphics acceleration (Options-> Advanced -> Display)
Save the changes and close all Office applications
Tip. The hardware acceleration mode is applied immediately for all MS Office applications.
You can disable hardware acceleration using the registry as well. Just create a DWORD parameter DisableHardwareAcceleration with the value 1 in the following registry branch:
- For Office 2013 — HKEY_CURRENT_USERSoftwareMicrosoftOffice15.0CommonGraphics
- For Office 2016 — HKEY_CURRENT_USERSoftwareMicrosoftOffice16.0CommonGraphics
You can deploy this registry change to multiple domain computers using GPO.
PST and OST file size
Check the size of PST and OST files on your computer. If it exceeds 10-20 GB, there can be Outlook performance problems. It is not recommended to exceed these values.
Check PST file integrity with Scanpst.exe
Low Outlook performance may be a result of PST/OST file integrity or structure issues. It is recommended to check these files and repair any errors using the integrated tool — scanpst.exe (Inbox Repair Tool).
Recreate Outlook profile
If the methods described above did not help, remove the e-mail configuration profile in Outlook and create it again, or completely reinstall MS Office.
Fix: “Signature” Button Not Working in Outlook 2013/2016
May 15, 2019Sending Emails from Excel using VBA Macro and..
May 15, 2018Outlook 2016: Manual Setup Exchange Account
April 16, 2018Fix: Outlook 2016 Search is Not Working
January 26, 2018Error 0x8004010F: Outlook Data File Cannot Be Accessed
August 24, 2017Reasons for Occurrence of Error:
Outlook is advanced yet complex emailing application. Let’s see some reasons resulting in “Outlook-not-responding-after-sending-email” error.
Outlook is advanced yet complex emailing application. Let’s see some reasons resulting in “Outlook-not-responding-after-sending-email” error.
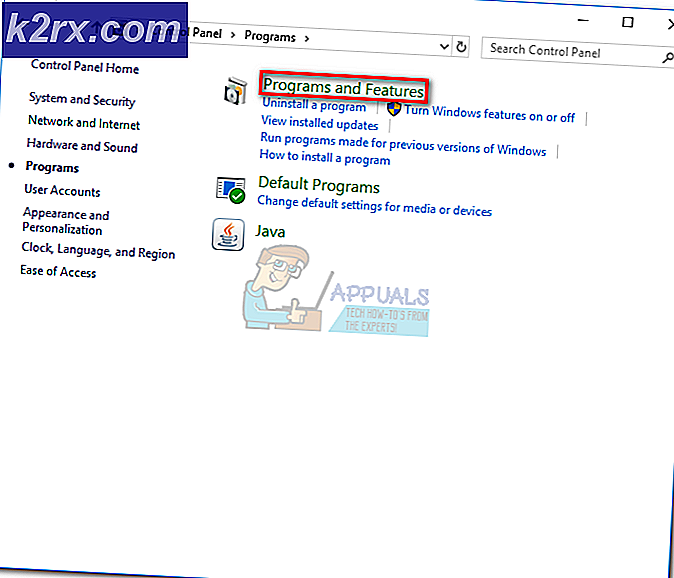
- As Outlook’s add-ins do not turn to be reliable sometimes leading to the wrong functioning of the program. Outlook archives Inbox mails for mailbox’s size reduction. But, mailbox size keeps on increasing with constantly adding up items; thus struggling to give smooth access to mailbox, eventually ending up as “Microsoft Outlook not responding when sending email” error.
- Additionally, any advanced security setting in any anti-virus program prevents Outlook from functioning aptly.
- There are other causes too for this error. This error is a frequent one if Outlook program hangs/freezes while sending mails.
Quick Fix: In most of the cases,the main reason behind this error is corruption in Outlook data file (. PST). Therefore, you can try SysTools Outlook PST Repair tool for one-stop solution.
Old hindi video songs 1970 to 1980 free download. Song and dance in films changed dramatically in these colorful decades. The song and dance sequences continued to trend like in past decades, however, a new sound emerged bringing in diverse musical influences from the west. The 70s and 80s were decades that became trend setters for Hindi films. The 70s fueled a new indo-western sound that went onto become an integral part of Bollywood. Here’s a comprehensive showcase of the best Bollywood songs of the 70s and 80s.With the 70s arrived a gamut of changes in the Hindi film industry.
Common Causes for Error: Outlook Not Responding When Sending Email
- MS Outlook program is an outdated one
- Outlook program is in use by more than one process
- Conflicts in Outlook’s add-ins
- Bulky mailbox
- Corruption in any MS Office program
- Corrupted/Damaged Outlook’s data file or files
- Conflicts of antivirus programs with MS Outlook.
- Corrupted user’s Outlook profile
- Conflicts of other programs with MS Outlook
Top 10 Tips to Resolve Error
You can try the following solutions that will enable you to Overcome the Error Microsoft Outlook Not Responding When Sending Email in Outlook 2007, 2013: Civilization 4 leader traits.
#Tip1: Outlook.exe Process End:
- Use this when Outlook is used by more than one process
- Start Windows’ Task Manager
- Press Ctrl + Alt + Del, or right-click taskbar
- Select “Start-Task-Manager“
- Switch to “Processes” tab
- Click OUTLOOK.EXE for choosing it
- Click “End Process” button.
#Tip2: Outlook to be started in Safe mode:
- Start Outlook in safe-mode as it loads it without add-ins and any customization file.
- Hold “Ctrl” key down
- Click its icon
- Or Open command line
- Type outlook.exe /safe.
- Click Yes for confirming to start the program in Safe-mode
#Tip3: Disable Outlook’s add-ins:
If an error has come for first time, then turn off recent Outlook add-ins.
- First, go to Tools
- Then, click “Trust Center“
- Now, choose ‘Add-ins’
- Finally, click on Go
` In MS Outlook 2010 and 2013
- Start by switching to File tab
- Then, click ‘Options’
- Now, choose ‘Add-ins’
- Click Go
- Finally, uncheck add-ins
- Close dialog
#Tip4: Shut Down Unnecessary Programs
Try closing all programs/applications that are open
#Tip5: Restoring Outlook Data Files
Try repairing Outlook’s data files: Use the built-in utility, Outlook’s Inbox Repair tool to scan damaged/corrupted Outlook’s data files and automatically repair them.
- Close MS Outlook program
- Navigate toC:Program FilesMicrosoft OfficeOFFICE14 folder for Outlook 2010C:Program FilesMicrosoft OfficeOFFICE15 for MS Outlook 2013 version
- Then, double-click Scanpst.exe
- Click “Browse” for selecting Outlook’s data file
- Open “Options” dialog box to choose scan options
- When done, click “Start”
- Initiate repair process
#Tip6: Reduce mailbox size
Try creating more than folders in Outlook as Outlook will take much more time to display email items from one single folder while the user navigates to another folder. This way, one can organize emails and can avoid any errors at the same time.
- Compact Outlook’s data file
- For MS Outlook 2010 version
- On File tab, go to Compact option
- Under Info
- Go to Accounts Settings
- Go to Data Files tab
- After that, choose Personal Folder
- Then, click Settings.
- Go to General Tab.
- Then, click Compact Now
For Outlook 2013/2010 versions
- Firstly, right-click Personal folder
- Select Data-File Properties
- Select Advanced
- Select Compact Now
- File size can also be reduced by archiving old email items
#Tip7: Avoid Interruption while Syncing
Synchronization by Outlook must happen without any interruptions so while Outlook synchronizes mail messages/contacts with other devices, do not perform any action at that time to avoid this error – Outlook Not Responding when sending the email with attachments.
#Tip8: Disabling Anti-Virus
Disable your antivirus program if it is outdated
#Tip9: Repair MS Office programs
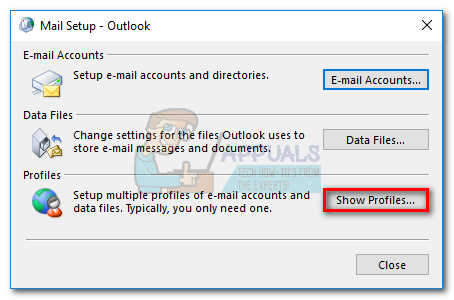
- Close MS Office applications
- Then, open the Control Panel
- Under “Add-or-Remove-Programs”, right-click on MS Office
- Then, select Change
- And then, choose Repair
- Click Continue button
#Tip10: Secure & Safe Method
When other methods fail to deliver results to resolve error Outlook Not Responding when sending an email with attachments, then a foolproof way to solve the issue is to use a good commercial solution like the one provided by SysTools. Using this Outlook PST File Recovery software, you can recover lost data from Outlook PST file. The application also allows Outlook users to repair Outlook PST files that have got corrupted.
To Conclude
Sometimes, the ScanPST or the Inbox Repair Tool doesn’t work and other ways also cannot fully solve the issue and user fails in repairing Outlook’s PST file or files. In such scenarios, one can make use of some useful third-party software, to Outlook Not Responding when sending an email with attachments.
Frequently Asked Queries
How to resolve Outlook freezing when opening a file ?This is a common Outlook error and can be fixed by disabling Outlook Add -ins which is creating problem. Also this can be check by opening Outlook account in safe mode.
Why Outlook stuck at processing and stops working suddenly ?When a user tries to do some big task like deleting or moving a large number of email messages at once. In such situations Microsoft Outlook may get stuck while processing.
Can I open Outlook in safe mode to fix this Outlook not opening issue ?Yes, trying to open MS Outlook in safe mode is the first step to resolve the issue. It helps users to recognize whether there is an in their user account. Later you can decide how to fix the issue accordingly.
How to solve Outlook 2019, 2016, 2013, 2010 hanging problem ?Microsoft Outlook hangs frequently when user tries to do some operation on large data file, or when tries to some operation on already opened file. This can be fixed regardless of MS Outlook version effortlessly.
If you are using Office 365 Version 1905 (Build 11629.20196) and higher, please see Outlook won’t open or is stuck at loading profile
There are several things that will cause Outlook to hang on loading the profile. Wait a few minutes to see if it finished loading, if not, troubleshoot the problem using the following methods:
- Press Alt+Tab. Are there any windows hidden behind other windows, such as a password dialog or macro error dialog?
- Does Outlook load if you start in safe mode? If so, a COM addin could be preventing Outlook from loading. Disable all COM Addins in File > Options > Addins and restart Outlook. Re-enable one addin at a time and restart Outlook to see which is the culprit. (Safe mode instructions are in the article linked above.)
- Create a new profile. If you use a POP account, let Outlook create a new pst file. If Outlook loads, either the profile or pst is corrupt.
- If you use an Office 365 business email account, use Outlook Diagnostics (Support and Recovery Assistant) to diagnose and repair the problem.
The article at Outlook not responding, stuck at 'Processing,' stopped working, freezes, or hangs has step-by-step instructions to diagnose the cause.
Did you get an Outlook not responding error? Is Outlook stuck on a screen that simply says 'Processing'? Or does Outlook hang, freeze, or stop working when you're opening a file or sending an email message?
There are a number of possible reasons for Outlook to behave this way. We've presented the potential solutions in order from quickest to most time consuming.
Start Outlook in safe mode to fix 'Processing' screen
If Outlook stops responding at a screen that says 'Processing,' you can close Outlook, start it in safe mode, then close it and open it normally to fix the problem.
- Close Outlook.
- Launch Outlook in safe mode by choosing one of the following options.
- In Windows 10, choose Start, type Outlook.exe /safe, and press Enter.
- In Windows 7, choose Start, and in the Search programs and files box, type Outlook /safe, and then press Enter.
- In Windows 8, on the Apps menu, choose Run, type Outlook /safe, and then choose OK.
- Close Outlook, and then open it normally.
If Outlook isn't stuck at a screen that says 'Processing,' or this didn't resolve your issue, continue to the steps below. If those steps don't work, see Need additional help? at the end of this article.
